Managing Users
Creating a new user manually
- Open the Administration > Users page and click Create.
- In the Create user page, fill in the user fields as explained below, and then click Create. An email with an auto-generated password and the login URL will be sent to the user.
User fields
- User Name: The user name; this cannot be changed after creating the user.
- Social Name: This field is made available to socially-based features of web applications.
- Email Address: The user’s email address.
- First Name: The user’s forename.
- Last Name: The user’s surname.
- Phone Number: The user’s telephone number.
- Approved: This field enables or disables the account.
- Enable Chat/Share: When selected, a chat and a share button are added to the user’s dashboard for messaging and sharing pages.
- User Type: User or Tenant administrator. A tenant administrator has the highest level of access. In most implementations, a user will have access confined to a dashboard, whereas a tenant administrator will have access to a dashboard and portal.
- User License: The choices for User License are determined by the setting of User Type.
- For a tenant administrator, the user license is always Portal.
- For a user the user license may be one of Portal, Mobile, Integration, or Web.
The User License field displays a count of the number of licenses used from the maximum of 5000.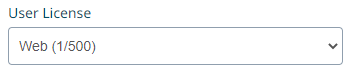
Note | The Mobile User Licence will only appear if MRI Evolution Go has been bought by the client and included in the Tenant's licence assignment
- Feature Licenses: The list of available feature licenses is controlled by the setting of User License. Select the check-box against each feature you want to enable for the user.
Note | The Feature Licences list will only contain licences that are included in the Tenant's licence assignment
- Roles: You select one or more roles for the user; each role selected enables permissions in the Permissions list shown below the Roles field.
- Permissions: The Permissions list controls the features available to a user based on the Licensing features. Permissions enabled by a role appear greyed out like this:
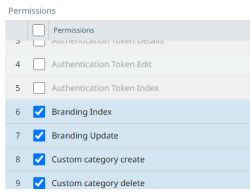
You can also manually select additional permissions from the list. - Sub Tenants: This field selects the sub tenants for the user; there must be at least one sub tenant selected, and one sub tenant must be the default.
Users can also apply for an account themselves at the dashboard login page. For information about self-signup users see Self Sign-Up Users.
User management
In the Administration > Users page highlight a record in the grid in order to use the button functionality:
- Use Edit, Details and Delete functions to manage existing users in the list.
- Click Assign Sub Tenants to open an assignment window and assign or unassign sub tenants to/from the selected user.
- Click Change Password to open a pop up to change the selected user's password.
- Click Activities Published to view the activities that have been published to the selected user.
- Click Connection Status to view the connection status of the selected user's mobile device.
- Click User Locations to view location and location history for a selected user.
- Click User Consent to view Privacy Policy acceptances for a selected user.